C. Menguji Instalasi XAMPP
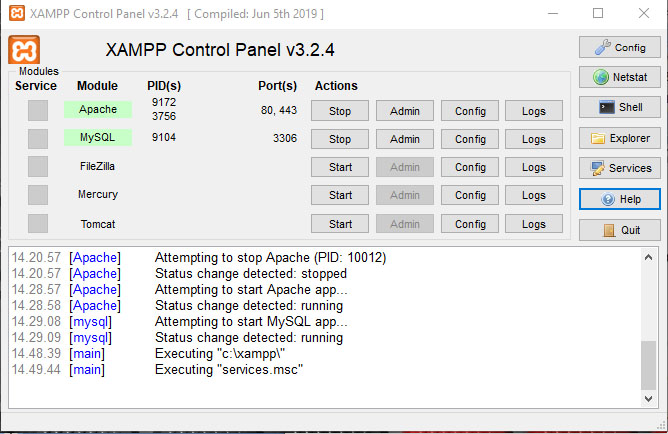
Pada jendela XAMPP Control Panel, klik Start pada baris Apache dan MySQL. Ketika modul Apache dan MySQL sudah berjalan maka latar teks Apache dan MySQL akan berubah menjadi hijau. Status modul Apache dan MySQL juga dapat dilihat pada status log.
Setelah modul Apache dan MySQL sudah dipastikan berjalan, buka program browser. Masukkan alamat “localhost” atau alamat IP “127.0.0.1” pada kotak input alamat web.
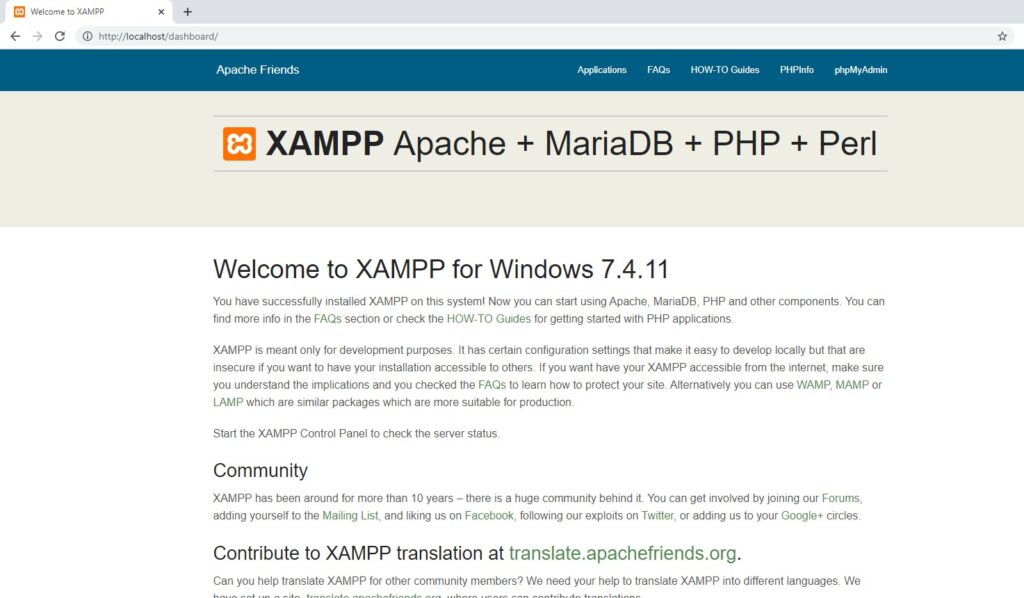
Jika XAMPP sudah benar terinstal maka akan tampil XAMPP dashboard. Pada halaman ini akan tampil informasi dasar tentang XAMPP.
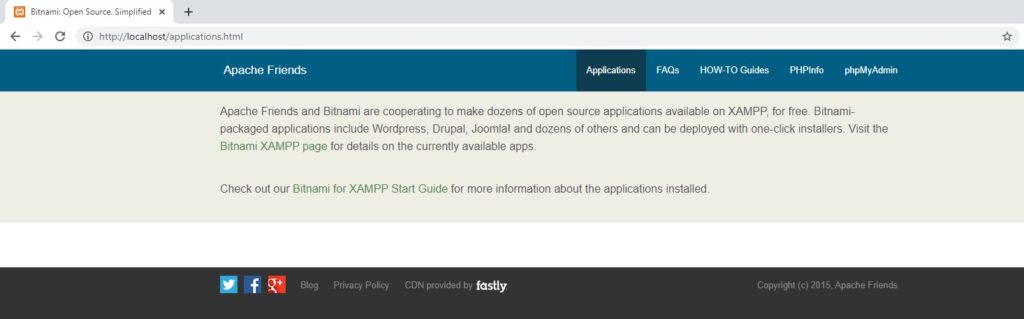
Di halaman Aplication akan tampil pengaturan aplikasi dari Bitnami jika anda sudah menginstalnya. Jika belum, maka akan muncul tampilan seperti di atas.
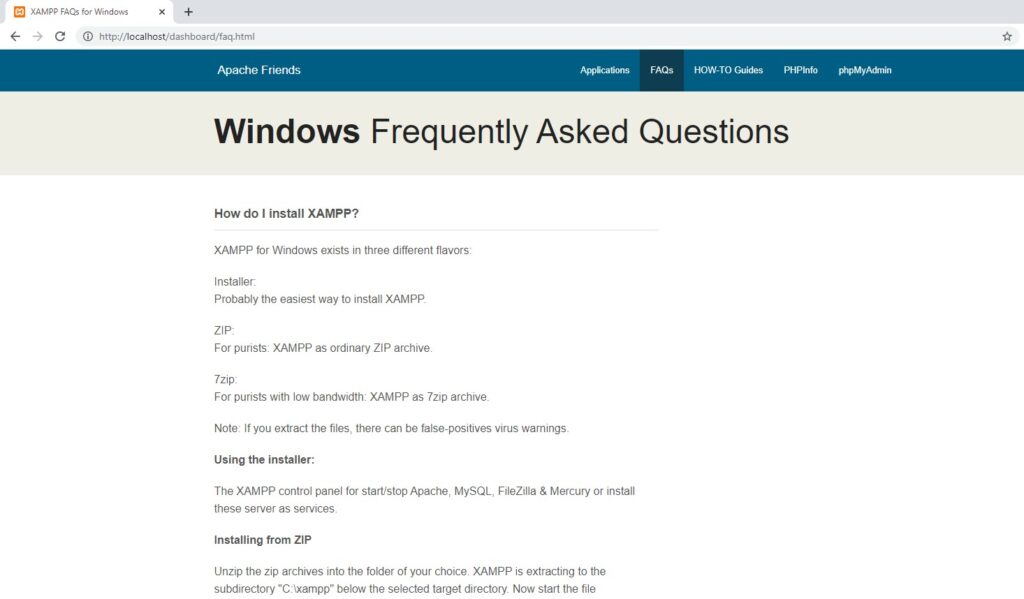
Halaman FAQ (Frequently Asked Question) adalah halaman yang menampilkan pertanyaan yang sering ditanyakan beserta jawaban.
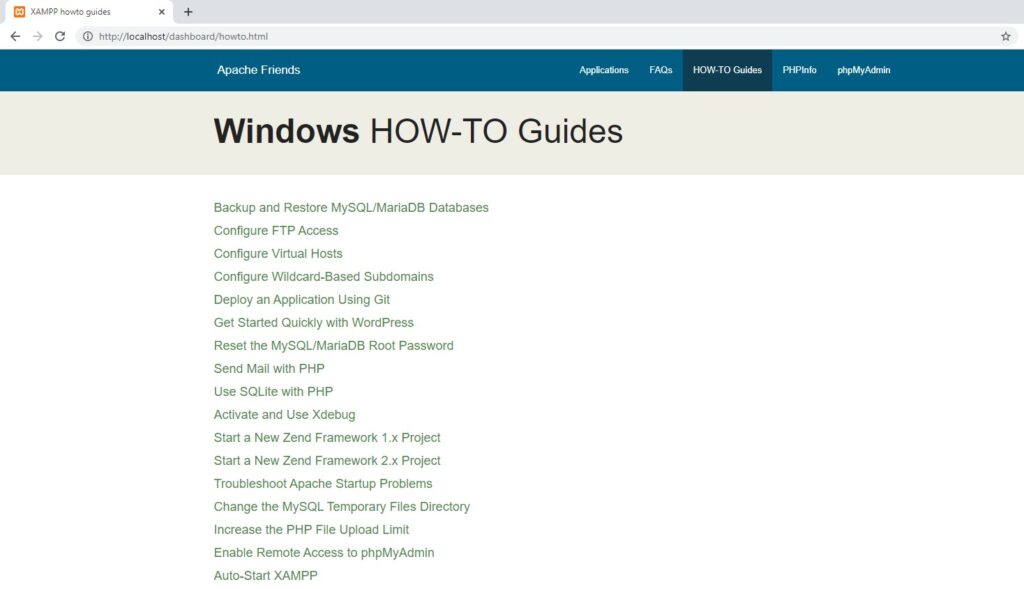
Halaman How to guides adalah halaman yang menampilkan cara atau tutorial tentang penggunaan XAMPP dan fitur-fitur XAMPP.
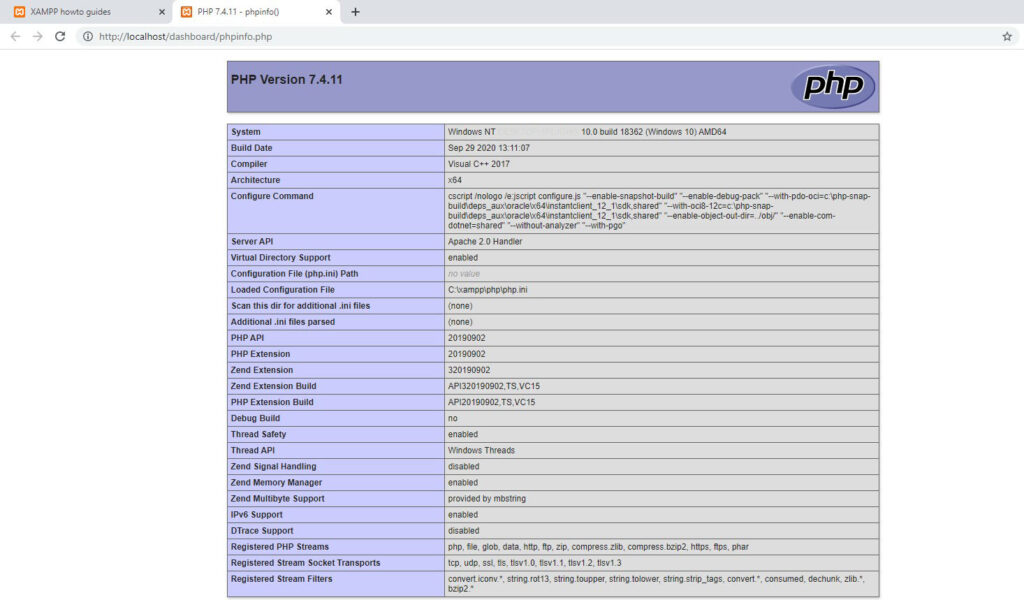
Halaman phpinfo adalah halaman yang menampilkan informasi tentang PHP yang terinstal pada localhost.

Halaman phpMyAdmin adalah halaman untuk membuat, menghapus, dan mengatur pengaturan basis data pada localhost.
D. Membuat file html sederhana
Pada bagian ini kita akan membuat file html yang sangat sederhana dan mem-publish file tersebut di localhost.
Pertama buka program pemograman web seperti Adobe Dreamweaver, notepad, notepad++ atau sejenisnya. Ketik baris-baris seperti berikut ini:
<html> <head> <title>Website pertamaku</title> </head> <body>Selamat datang ke website pertamaku </body> </html>
Kemudian arahkan penyimpanan file tersebut ke folder “c:/xampp/htdocs” dan buat folder baru seperti nama “website1”

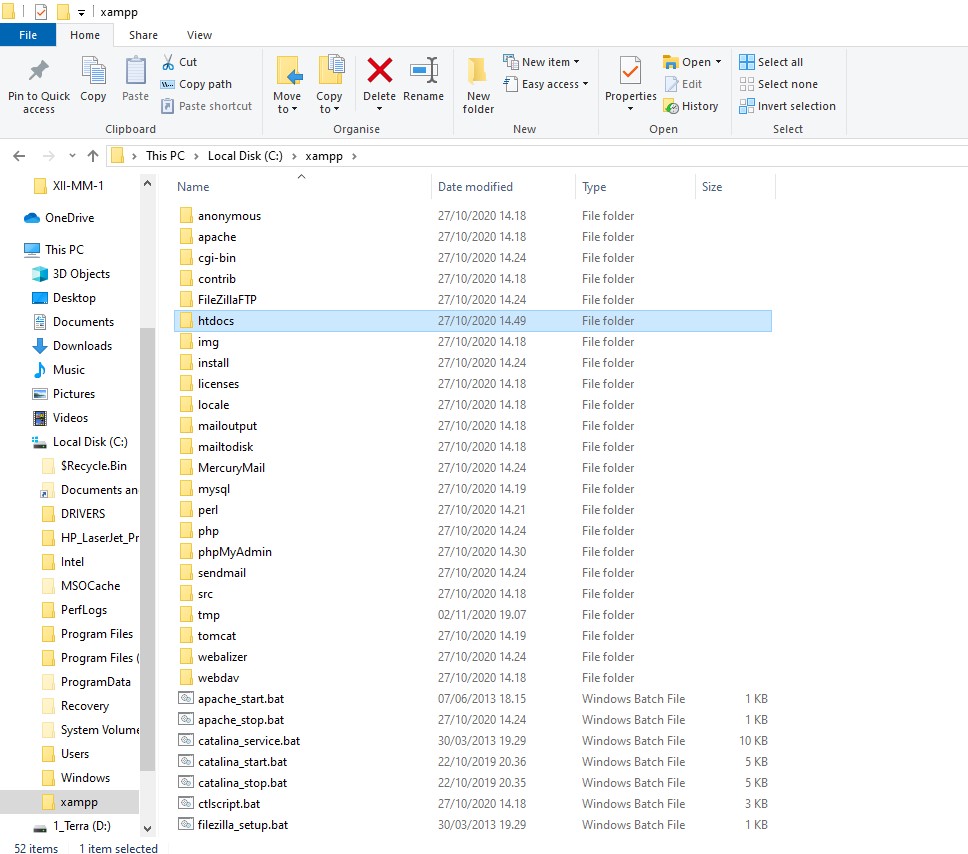
Jadi, simpan file tersebut ke alamat “c:/xampp/htdocs/website1” dan simpan dengan nama file “index.html”.
Kemudian buka browser, ketik “localhost/website1/” dan tekan enter.

Jika instalasi xampp dilakukan dengan benar, penulisan kode html, dan penyimpanan file benar maka akan muncul tampilan seperti gambar di atas.
Demikianlah materi ini disampaikan semoga bermanfaat bagi anda semua.
Daftar Pustaka
- https://www.apachefriends.org/index.html
- https://en.wikipedia.org/wiki/XAMPP
- https://en.wikipedia.org/wiki/Modular_programming
- http://apache.org/
- https://badoystudio.com/apa-itu-xampp/
- https://www.niagahoster.co.id/blog/apache-adalah/
- http://www.pmail.com/overviews.htm
- http://tomcat.apache.org/
- https://community.apachefriends.org/f/viewtopic.php?t=79853&p=270362
- http://jendeladesktop.blogspot.com/2018/11/process-id-dan-relasi-proses.html
- https://techterms.com/definition/port