XAMPP adalah sebuah solusi web server cross-platform yang gratis dan bersumber terbuka yang dikembangkan oleh Apache Friends, biasanya terdiri dari Apache HTTP Server, MariaDB database, dan penterjemah untuk skrip yang ditulis dalam bahasa pemograman PHP dan Perl.
XAMPP adalah sebuah program yang mensimulasikan web server di pc/laptop. XAMPP biasanya digunakan untuk membuat, mengembangkan dan menguji situs web sebelum ditempatkan pada web server di Internet.
Walaupun XAMPP bisa digunakan membuat web server yang bisa diakses melalui Internet, akan tetapi sangat tidak disarankan karena standar pengaturan keamanan di XAMPP yang memang sangat rendah. Untuk menggunakan XAMPP sebagai web server, ada banyak sekali pengaturan yang harus dirubah.
XAMPP juga berarti:
- X : artinya Cross Platform (Multiplatform). XAMPP bisa berjalan di berbagai Sistem Operasi seperti Windows, Linux, Mac OS, dan Solaris.
- Apache : Web server open source yang dikembangkan oleh perusahaan Apache Software Foundation. Hampir 40% lebih website di dunia telah menggunakan Apache.
- MariaDB: Dulu sebelum mariaDB “ M “ ini adalah MySQL, namun kini diganti dengan MariaDB. MariaDB merupakan software yang bisa kita gunakan untuk membuat dan mengolah database pada sebuah aplikasi. Software ini adalah pengembangan dari MySQL.
- PHP : Bahasa pemrograman yang cukup populer di Indonesia maupun dunia ini memiliki fungsi untuk pengolahan server pada sebuah web.
- Perl : Bahasa pemrograman ini umurnya cukup tua. Perl bersifat dinamis dan bisa digunakan untuk mengembangkan berbagai program aplikasi.
XAMPP adalah sebuah program modular, yang artinya fitur-fiturnya dipisahkan menjadi beberapa modul. Dan modulnya dapat dijalankan satu saja, beberapa saja atau semuanya tergantung dari fitur yang dibutuhkan.
Modul standar XAMPP:
- Apache. Adalah salah satu perangkat lunak web server yang menghubungkan antara server dengan user melalui browser. Modul apache ini juga akan menjalankan PHP.
- MySql. Adalah sebuah perangkat lunak sistem manajemen basis data SQL. XAMPP kini tidak lagi menggunakan MySQL untuk manajemen basis data.
- Filezilla. Adalah sebuah perangkat yang memungkinan protokol FTP (File Transfer Protocol)
- Mercury. Adalah salah satu perangkat lunak untuk mail server.
- Tomcat. Adalah salah satu perangkat lunak yang mengimplementasikan Java Servlet, JavaServer Pages, Java Expression Language dan Java WebSocket technologies.
A. Menginstal XAMPP
Untuk menginstall XAMPP, anda dapat mengunduh versi terbarunya di alamat https://www.apachefriends.org/index.html.
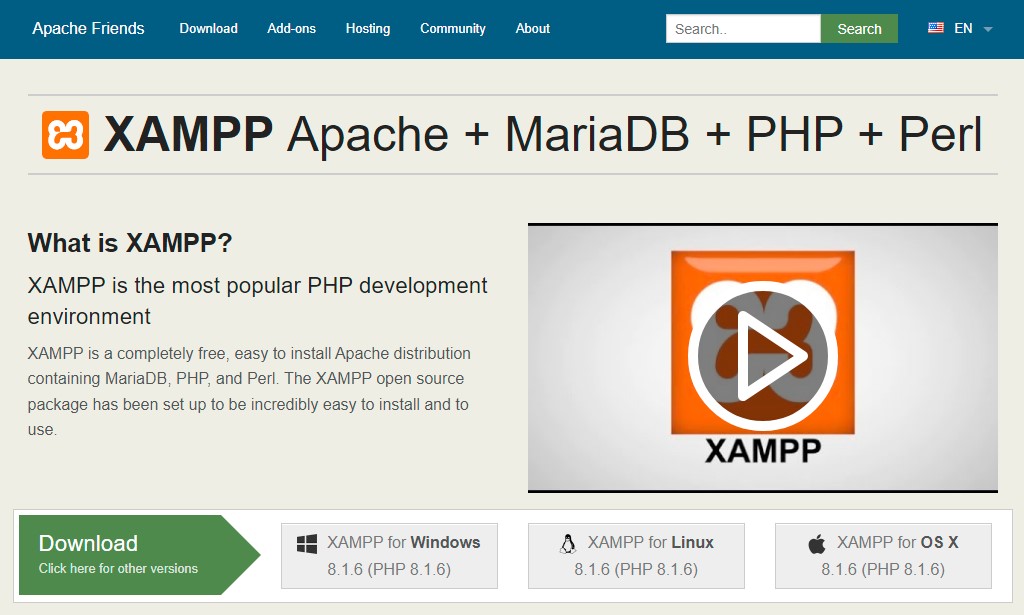
XAMPP mendukung sistem operasi Windows, Linux, dan OSX. Klik tombol yang sesuai dengan sistem operasi kamu untuk mulai mengunduh. Setelah selesai, jalankan file instalasi XAMPP.
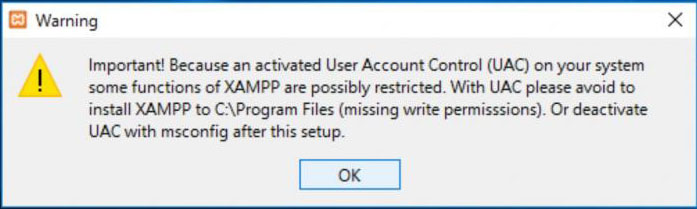
Kalau ada peringatan seperti ini, klik ok untuk melanjutkan.

Di bagian ini anda dapat memilih komponen, modul, atau fitur apa saja yang akan anda install. Untuk konfigurasi standar, langsung klik Next.
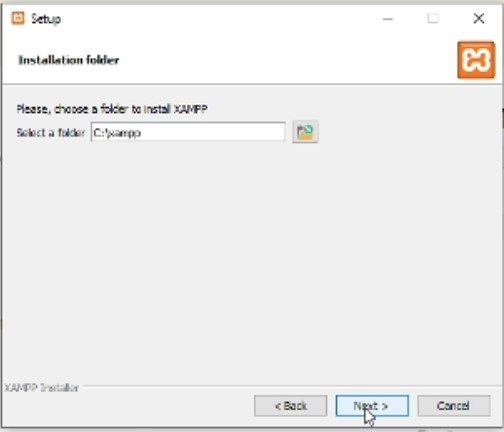
Di bagian ini anda dapat memilih folder instalasi xampp. Klik Next untuk melanjutkan.

Di bagian ini anda dapat memilih bahasa pada Xampp Control Panel. Klik Next untuk melanjutkan.
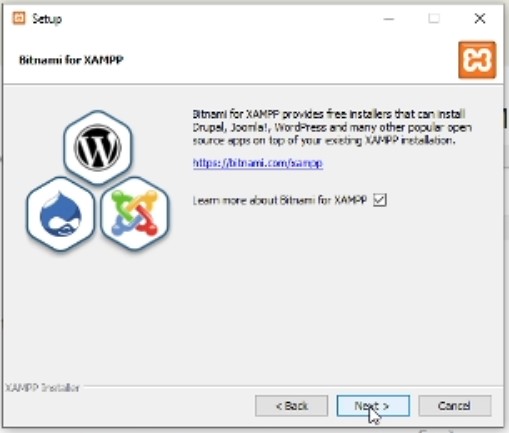
Setelah mengklik Next di bagian ini, setup akan membuka browser dan anda akan diarahkan ke situs web Bitnami. Kembali ke jendela setup dan klik Next.
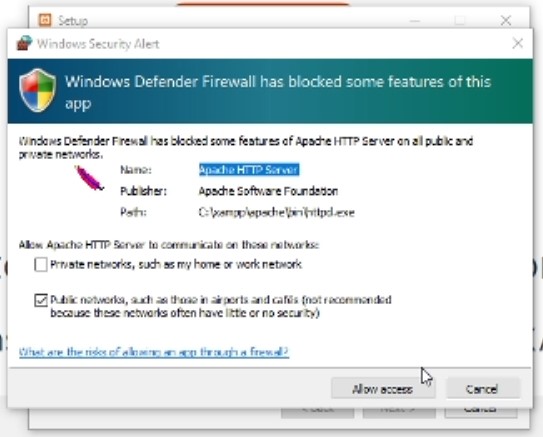
Ketika proses instalasi hampir selesai, akan muncul peringatan seperti ini. Peringatan ini muncul untuk menanyakan apakah Apache akan diijinkan untuk mengakses jaringan. Pengaturan ini dapatdirubah di control panel Firewall atau di Firewall Settings. Klik Allow access atau Cancel untuk melanjutkan.
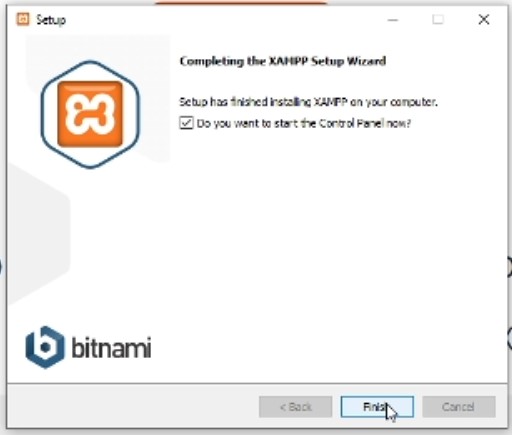
Untuk langsung menjalankan XAMPP Control Panel setelah proses instalasi selesai, pastikan pilihan “Do you want to start the Control Panel now” terceklis. Klik Finish untuk menyelesaikan proses instalasi.
B. Menjalankan XAMPP
Jika anda menceklis pilihan “Do you want to start the Control Panel now” pada akhir proses instalasi, maka Control Panel XAMPP akan otomatis dibuka. Jika tidak, maka anda harus mencari aplikasi “xampp-control.exe” pada folder instalasi XAMPP; defaultnya adalah di folder “c:/xampp/”. Untuk menghindari galat/error disarankan untuk menjalankan “xampp-control.exe” dengan pengaturan “Run as administrator”.
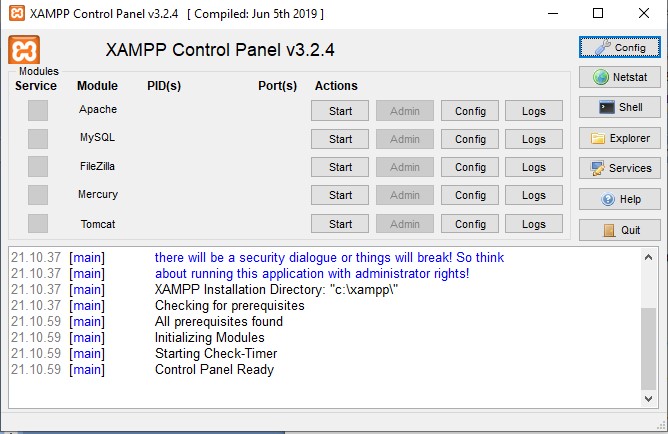
Di jendela XAMPP Control Panel ada beberapa pilihan pengaturan fitur, pengaturan dan tampilan
informasi, yaitu:
- Service
Pengaturan yang memungkinkan modul-modul XAMPP diperlakukan sebagai service oleh sistem operasi Windows. Dengan menjadikan modul XAMPP, maka modul tersebut akan secara otomatis dijalankan oleh Windows ketika komputer dinyalakan. Jadi anda tidak perlu lagi membuka XAMPP Control Panel untuk menjalankan modul-modulnya. Akan tetapi, jika anda jarang menggunakan modul XAMPP atau localhost pada komputer anda, maka tidak disarankan untuk menggunakan fitur service. Karena ketika anda menjadikan modul XAMPP maka performa komputer anda akan sedikit banyak akan terpengaruh. - Module
Daftar modul yang tersedia pada XAMPP - PID
Process ID (PID) atau process identifier adalah nomor tanda pengenal yang unik yang diberikan sistim operasi Windows untuk setiap proses yang dijalankan. - Ports
Ports di sini mengacu pada jaringan atau Internet. - Action
Ada beberapa aksi yang dapat dilakukan pada masing-masing modul, yaitu:- Start/Stop
Untuk menjalankan atau menghentikan modul - Admin
Untuk membuka halaman admin modul - Config
Untuk membuka halaman pengaturan aplikasi dan/atau fitur di dalam modul - Logs
Untuk log atau catatan aplikasi dan/atau fitur di dalam modul - Config
Untuk menampilkan jendela pengaturan untuk XAMPP Control Panel - Netstat
Untuk menampilkan jendela netstat yang menampilkan informasi soket TCP di komputer - Shell
Untuk menampilkan jendela shell command untuk mengatur XAMPP dan modul XAMPP menggunakan CLI (Command Line Interface).
- Start/Stop
- Explorer
Untuk menampilkan jendela Windows Explorer yang langsung berada di folder instalasi XAMPP - Service
Untuk menampilkan jendela windows service, untuk mengatur service yang ada pada Windows - Help
Untuk menampilkan jendela yang berisi tautan forum XAMPP - Quit
Untuk keluar dari XAMPP Control Panel karena dengan mengklik ikon X pada jendela XAMP Control Panel belum tentu berfungsi untuk keluar dari XAMPP Control Panel.