Virtualmin adalah webshosting control panel yang didesain untuk memudahkan seorang administrator untuk mengatur situs web, mailbox, database, dan aplikasi web. Menyediakan akun untuk pemilik situs web, kemudahan untuk menginstall aplikasi web, manajemen file, dan API (Application Programming Interface) yang mudah dan komprehensif untuk diintegrasikan dengan sistem billing dan support. Virtualmin menyediakan sebuah web hosting stack berfitur penuh dengan web, email, database, pemfiteran spam dan virus, analitik, dan banyak lainnya. Virtualmin adalah cara yang termudah dan tercepat untuk merubah sebuah sistem Linux menjadi sistem web hosting yang berfitur penuh, dan terintegrasi penuh dengan Webmin.

Virtualmin adalah salah satu control panel alternatif untuk menggantikan control panel berbayar seperti cPanel, Plesk dan DirectAdmin. Virtualmin mempunyai dua versi, versi Pro (berbayar) dan versi GPL (gratis).
Pendahuluan
Dalam artikel ini saya akan membagikan pengalaman meng-instal Virtualmin di VPS (Virtual Private Server) atau di Dedicated Server. Menginstall Virtualmin ini sangat mudah pada server yang baru di-install atau fresh install, mengunakan instalasi otomatis. Instalasi otomatis akan menghilangkan banyak kemungkinan galat/error selama konfigurasi dan memastikan bahwa semua aplikasi memiliki opsi yang tepat untuk virtual hosting di dalam sistem Virtualmin. Dalam artikel ini saya menggunakan Virtualmin versi GPL (gratis).
Instalasi manual hanya digunakan pada kasus-kasus tertentu dimana instalasi otomatis tidak dapat dilakukan atau pada sistem yang sudah berjalan. Instalasi manual membutuhkan waktu yang cukup lama dan membutuhkan kemampuan teknis yang tinggi dan pengalaman yang memadai.
Prasyarat
Sebelum memulai instalasi, sebaiknya dicek kembali spesifikasi sistem yang kita punya apakah sesuai atau tidak dengan spesifikasi sistem yang direkomendasikan.
1. Sistem Operasi
Virtualmin berjalan di atas Webmin. Webmin kompitabel dengan hampir dengan semua sistem operasi berbasis UNIX, jadi dengan demikian secara teori Virtualmin dapat berjalan pada sistem operasi berbasis UNIX tersebut. Pada sistem operasi berbasis Windows, walaupun Webmin dapat berjalan (dengan sangat terbatas), Virtualmin tidak dapat dijalankan sama sekali.
Walaupun Virtualmin dapat berjalan pada hampir semua sistem operasi berbasis UNIX, Virtualmin mengklasifikan sistem operasi yang didukungnya menjadi 2 jenis, yaitu:
a. Sistem Operasi Grade A
Sistem operasi jenis ini adalah sistem operasi yang sangat didukung oleh Virtualmin. Pada sistem yang masih “bersih”, instalasi Virtualmin dapat dilakukan tanpa kendala dan/atau tanpa pengaturan khusus.
- CentOS/RHEL versi 6 dan 7 pada sistem i386 (32 bit) dan x86_64 (64 bit)
Untuk saat ini CentOS/RHEL versi 8 masih belum didukung secara penuh. - Debian versi 9 dan 10 pada sistem i386 (32 bit) dan amd64 (64 bit)
- Ubuntu 16.04 LTS dan 18.04 LTS pada sistem i386 (32 bit) dan amd64 (64 bit)
Ubuntu versi non-LTS tidak didukung
b. Sistem Operasi Grade B
Sistem operasi jenis ini tidak didukung oleh instalasi otomatis, tapi Virtualmin dapat berjalan dengan baik dan lancar di sistem operasi jenis ini. Instalasi Virtualmin pada sistem operasi Grade B ini membutuhkan instalasi manual.
- Mac OS X
- Raspbian Linux
- Mandriva Linux
- Fedora Linux
- SuSE and OpenSuSE Linux
- Gentoo Linux
- Amazon Linux
- FreeBSD
- OpenBSD
- NetBSD
- DragonflyBSD
- Solaris and OpenSolaris dan sistem operasi turunannya
- Sistem operasi Grade A yang versinya tidak ada pada daftar di atas
2. RAM
Idealnya Virtualmin membutuhkan RAM 1 GB atau lebih. Jika anda mempunyai RAM kurang dari 1 GB, gunakan opsi --minimal pada instalasi Virtualmin.
3. Kapasitas penyimpanan
Virtualmin membutuhkan ruang penyimpanan 1 GB (pada konfigurasi standar), selebihnya adalah untuk data domain anda.
4. Partisi
Biasanya direkomendasikan untuk menyimpan semua data pada satu partisi. Jika anda memilih untuk menggunakan lebih dari satu partisi, maka disarankan untuk menempatkan direktori /home pada partisi terbesar.
5. FQDN (Fully Qualified Domain Name)
Sangat disarankan anda sudah memiliki FQDN (nama domain berkualifikasi lengkap) sebelum menginstall Virtualmin dan nama domain tersebut sudah dikonfigurasikan dengan benar pada registar (atau provider) domain anda. FQDN sangat dibutuhkan karena banyak service yang mengandalkan FQDN untuk berfungsi secara baik dan benar, terutama Mail.
Disarankan untuk menggunakan penunjuk name server, contohnya “ns1.denny.id”, atau “host1.denny.id”, atau “primary.denny.id”. Disarankan FQDN yang dipilih bukanlah nama domain yang nantinya akan dijadikan sebagai nama domain untuk menerima email, untuk memudahkan konfigurasi selanjutnya.
6. LAMP atau LEMP
Anda harus menetapkan apakah akan menginstal bundel LAMP (Linux, Apache, MySQL/MariaDB, dan PHP) atau LEMP (Linux, eNGINE-X (Nginx), MySQL/MariaDB, dan PHP). Perbedaan dari LAMP dan LEMP adalah pada web server-nya, LAMP menggunakan Apache sedangkan LEMP menggunakan Nginx. Pikirkan baik-baik apakah anda akan memilih Apache atau Nginx. Pertimbangkan kelebihan dan kelebihan masing-masing web server dan sesuaikan dengan kebutuhan anda.
Instalasi Virtualmin
Instalasi Virtualmin akan dilakukan oleh skrip install.sh. Skrip ini akan menyiapkan kunci lisensi (license key) pada direktori /etc/virtualmin-license dan mengkonfigurasikan manajemen paket dan alat instalasi untuk digunakan pada repository perangkat lunak Virtualmin yang dilindungi dengan kata kunci (password). Kemudian akan menginstal paket Virtualmin-base yang akan menjalankan instalasi selanjutnya, yang sesuai dengan versi sistem operasi anda.
1. Persiapan
Gunakan SSH client untuk menghubungkan ke server anda. Anda dapat menggunakan Bitvise SSH client atau PuTTY. Login menggunakan user root atau user dengan akses sudo. Setelah berhasil masuk, ketik:
yum update –yUntuk meng-update sistem operasi anda. Dan ketik:
yum -y install perl
yum –y install wgetUntuk menginstal perl dan wget (jika belum terinstal). Kemudian download file instalasi otomatis dengan mengetik:
wget http://software.virtualmin.com/gpl/scripts/install.shJika anda menggunakan Virtualmin versi Pro, gunakan cara install, panduan, dan detail-detail lain pada email yang dikirim oleh Virtualmin.
2. Instalasi
Jalankan skrip instalasi dengan mengetik:
sh ./install.shSkrip install.sh mempunyai beberapa opsi yang dapat digunakan untuk melakukan beberapa tipe instalasi. Opsi-opsi tersebut adalah:
--uninstall | -u |
Untuk menghapus semua paket Virtualmin |
--help | -h |
Untuk menampilkan pesan bantuan |
--force | -f |
Untuk melewati pesan konfirmasi |
--hostname | -h |
Untuk menetapkan fully qualified hostname (nama host yang berkualifikasi lengkap) |
--verbose | -v |
Untuk mengaktifkan mode verbose (semua detail instalasi akan terlihat pada konsol) |
--setup | -s |
Menyiapkan repositories perangkat lunak dan keluar (tidak menginstal ataupun mengkonfigurasikan) |
--minimal | -m |
Hanya menginstal sebagian kecil paket untuk sistem dengan memory yang rendah atau sumber daya yang rendah |
--bundle | -b |
Untuk memilih bundel perangkat lunak yang akan diinstall (LAMP atau LEMP, dengan nilai default LAMP) |
Kecuali pada kasus-kasus tertentu, anda tidak perlu mengaktifkan opsi-opsi tersebut di atas. Karena proses instalasi yang akan mengaturnya, dan jika diperlukan, instalasi akan menanyakan dan mengkonfirmasikannya kepada anda.
Setelah semua pertanyaan dan konfirmasi telah terjawab, instalasi akan berjalan secara otomatis. Setelah 2 sampai 20 menit, tergantung pada koneksi jaringan dan perangkat keras yang anda miliki, sistem server anda akan selesai terkonfigurasi dan siap untuk login. Pada konfigurasi awal, Virtualmin berjalan pada port 10000 dan dienkripsi menggunakan SSL.
3. Tahap akhir instalasi
Sebelum masuk ke Virtualmin dan menyelesaikan tahap akhir instalasi, sebaiknya anda menutup SSH client anda (dengan prosedur yang baik dan benar). Gunakan peramban web (browser web) yang anda suka (Chrome, Firefox, atau yang lainnya). Ketik alamat berikut ini untuk mengakses Virtualmin:
https://example.com:10000Atau
https://192.168.1.1:10000Ganti example.com dengan nama domain sever anda, dan ganti alamat IP 192.168.1.1 dengan alamat IP server anda.
Login menggunakan root atau user lain dengan akses sudo. Setelah masuk, akan tampil panduan setup paska instalasi (post-installation wizard) untuk mengkonfigurasikan control panel anda, yang akan menanyakan anda serangkaian pertanyaan.
Langkah terakhir dalam instalasi adalah untuk melakukan pengecekan konfigurasi, dengan mengklik tombol Check Configuration pada bagian atas halaman Virtualmin System Information.
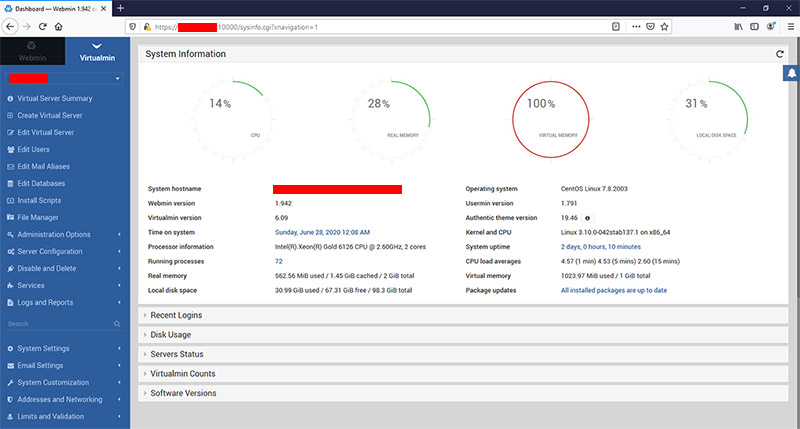
Demikanlah artikel/panduan instalasi Virtualmin di VPS. Semoga dapat bermanfaat untuk semua pembaca artikel/panduan ini. Nantikan artikel berikutnya dengan judul dan topik lainnya di situs ini.
Daftar Pustaka